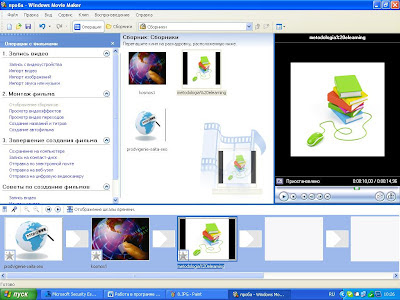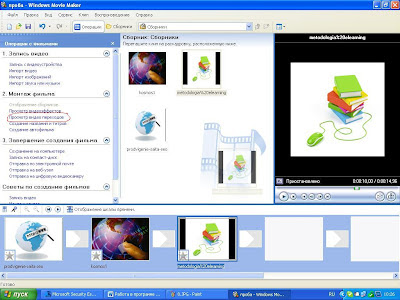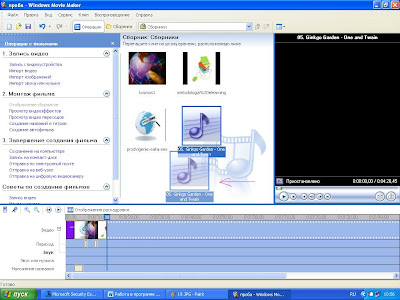Сегодняшняя обучалка посвящена работе в программе Movie Maker.
1. Запускаем программу.
1. Запускаем программу.
2. Открывается рабочее окно программы.
3. Сохраняем проект под выбранным именем, обязательно в папке, где будут собраны ВСЕ материалы (картинки, фото, видео, текст). Для того, чтобы продолжить работу над проектом, заходим в папку, где лежит проект, открываем его.4. Работа с изображениями.
Загружаем изображения (нажимаем кнопку Импорт изображений, выбираем нужную папку, в которой хранятся фото – это должна быть одна папка, с которой мы будем работать, выбираем файлы, нажимаем Импорт).
Перетаскиваем (наводим курсор на файл, щелкаем, удерживая левую кнопку, тянем файл) нужные файлы на шкалу раскадровки.
Для удобной работы нажимаем Отображение раскадровки
Перекидываем файлы в нужной последовательности – они становятся кадрами (если мы изменим последовательность, кадры можно легко поменять местами).
5. Между кадрами ставим видеопереходы. Для этого нажимаем в Монтаже фильма Просмотр видеопереходов.
Видим видеопереходы, которые можно использовать. Для их использования достаточно нажать левой кнопкой мыши и перетянуть на пространство между кадрами.
Для просмотра эффекта видеоперехода пользуемся окном справа.
6. Создание названий и титров.
Для создания названий и титров нажимаем Создание названий и титров
Выбираем, что нам нужно вставить.
Мы можем вставлять титры в начало и конец фильма (текст будет написан на однотонном цветном поле; цвет поля и цвет текста выбираем самостоятельно!)
1-текст
2-изменяем анимацию (т.е. как этот текст будет появляться на поле)
3-изменяем шрифт и цвет текста
4-просмотр
5-результат
Если все устраивает нажимаем Готово, добавить в фильм
С текстом перед и после выбранного кадра (Текст встанет на выбранном кадре или после него!), на выбранном кадре работаем аналогично!
Пример текста на выбранном кадре:
Любой текст и титры можно редактировать. Для этого нажимаем 2 раза левой кнопкой по кадру или по надписи (она будет видна внизу, в поле Наложение названия)!
7. Работа со звуком.
Нажимаем Импорт звука и музыки
Выбираем музыкальный файл (см. п. 4), вставляем его в сборник (коллекция файлов, с которыми мы работаем!).
Перетаскиваем файл на раскрадровку (выбираем дорожку Звук или музыка).
При необходимости громкость звука можно отрегулировать или убрать совсем (щелкнуть по муз. файлу правой кнопкой, выбрать Громкость).
При необходимости громкость звука можно отрегулировать или убрать совсем (щелкнуть по муз. файлу правой кнопкой, выбрать Громкость)
8. Редактируем титры, надписи, переходы и т.д.
Для плавного перехода между кадрами или музыкой, "берем" левой кнопкой файл и немного совмещаем его с предыдущим.
По умолчанию программой задается определенное время для воспроизведения кадра, его мы видим на шкале времени вверху. Мы можем его менять (н-р, под музыку). Для этого необходимо навести курсор, щелкнуть, увидев две красные стрелочки, тянуть в нужном направлении, обрезая или, наоборот, увеличивая кадр.
9. Завершающий этап. Запись фильма.
Записываем фильм: Завершение создания фильма, Сохранение на компьютере, Даем имя фильму и выбираем папку, в которую он будет сохранен, нажимаем кнопку Далее, ждем, когда фильм запишется.
Перетаскиваем файл на раскрадровку (выбираем дорожку Звук или музыка).
При необходимости громкость звука можно отрегулировать или убрать совсем (щелкнуть по муз. файлу правой кнопкой, выбрать Громкость).
8. Редактируем титры, надписи, переходы и т.д.
Для плавного перехода между кадрами или музыкой, "берем" левой кнопкой файл и немного совмещаем его с предыдущим.
По умолчанию программой задается определенное время для воспроизведения кадра, его мы видим на шкале времени вверху. Мы можем его менять (н-р, под музыку). Для этого необходимо навести курсор, щелкнуть, увидев две красные стрелочки, тянуть в нужном направлении, обрезая или, наоборот, увеличивая кадр.
Записываем фильм: Завершение создания фильма, Сохранение на компьютере, Даем имя фильму и выбираем папку, в которую он будет сохранен, нажимаем кнопку Далее, ждем, когда фильм запишется.
Вот и все основные шаги по созданию видеороликов в программе Movie Maker.
Теперь Вы готовы к созданию собственного видеоролика!
Удачи!!!
Если остались вопросы - рада буду помочь!